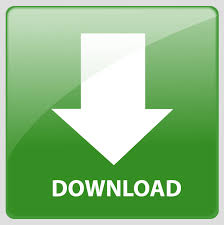
- #FIREFOX LASTPASS INSTALL#
- #FIREFOX LASTPASS FOR ANDROID#
- #FIREFOX LASTPASS ANDROID#
- #FIREFOX LASTPASS PASSWORD#
Identify yourself when prompted by providing your master password.

Sign in to the LastPass web site and select Advanced Options, and then select Export. LastPass supports export passwords from a desktop browser only, so ensure you have access to a desktop browser before starting to import passwords.
#FIREFOX LASTPASS PASSWORD#
Share the CSV file with Authenticator app to start the import.Īfter successfully importing your password to Authenticator, delete the CSV file from your desktop or mobile phone.
#FIREFOX LASTPASS ANDROID#
Transfer the exported CSV file on your Android or iOS phone using a preferred and safe way, and then download it. To import to the Authenticator app on your phone:

You can import your passwords into Authenticator from a desktop browser or on iOS or Android phones. Once successfully identified, Firefox exports your passwords in CSV format to the selected location. You are prompted to identify yourself by entering your PIN, device password or by scanning your fingerprints. Sign in to the latest version of Firefox on your desktop and select the menu from the top right of screen.įrom the Firefox Lockwise page, select the menu, select Export Logins, and then confirm your intent by selecting Export. Then, select Choose File to locate and import the CSV file.įirefox allows exporting of passwords from the desktop browser only, so ensure that you have access to the Firefox desktop browser before importing passwords from Firefox. Open the Autofill Chrome Extension and select Settings. You’ll be informed about import status when it’s complete. Provide your Google password when prompted to confirm your identity. Select Export, then on the next page select Export again to start exporting your passwords. Select the gear icon to open to Password settings page. In any browser, sign in to your Google account and open Google Password Manager.
#FIREFOX LASTPASS INSTALL#
You’ll be informed about import status when it’s complete.īefore you begin, you must install and sign in to the Microsoft Autofill extension on your Chrome browser. Select Authenticator to start importing passwords. Confirm your identity and tap Export passwords again to start exporting.Īfter the passwords are exported, Chrome prompts you to choose which app you're importing into. You must provide a PIN, fingerprint, or facial recognition.
#FIREFOX LASTPASS FOR ANDROID#
On Android devices, tap the at the top right for Android phones, or at bottom right for iOS devices, and then tap Export passwords. Tap the at the top right for Android phones or at bottom right for iOS devices, and then tap Settings. Sign in to the Google Chrome browser on your phone. Install Authenticator app on your phone and open the Passwords tab. Google Chrome users on Android and Apple phones can import their passwords directly from their phone with few simple steps. You can import from Chrome on Android and iOS or from a Chrome desktop browser Chrome on Android and iOS You can import your passwords from Google Chrome or Android Smart Lock to Authenticator on either your smartphone or your desktop computer. Import from Google Chrome or Android Smart Lock Then, import the exported CSV to Authenticator in our Chrome browser extension or directly into the Authenticator app (Android and iOS). To import your existing passwords and manage them in the Authenticator app, just export your passwords from your existing password manager into our comma-separated values (CSV) format. If Microsoft doesn’t currently support your existing password manager, you can manually enter sign-in credentials into our template CSV. Microsoft Authenticator supports importing passwords from Google Chrome, Firefox, LastPass, Bitwarden, and Roboform. Import passwords into the Authenticator app
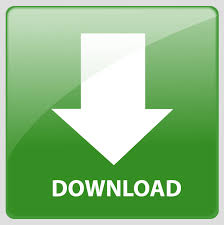

 0 kommentar(er)
0 kommentar(er)
